Ecrire - लिखना
Vous trouverez sur cette page quelques ressources pour vous aider dans votre apprentissage de l'écriture, ainsi que quelques informations relatives à l'utilisation des polices unicodes sur votre ordinateur
L'alphabet hindi - हिन्दी वर्णमाला
En dehors des cours dispensés durant la première semaine du cursus de première année et des ouvrages et supports divers disponibles à la bibliothèque, vous trouverez aisément de très nombreuses ressources sur le réseau internet susceptibles de vous aider dans votre apprentissage de l'écriture.
Parmi ces nombreuses ressources, vous trouverez notamment l'excellent didacticiel développé par la SOAS, le Hindi Script Tutor
Le Hindi Script Tutor développé par la SOAS :
Afficher et saisir du texte avec une police devanagari Unicode
Affichage des caractères
Pour que les caractères Unicode de l'alphabet devnagari s'affichent correctement, il vous faut :
- Un navigateur capable d'afficher l'Unicode : Mozilla Firefox (depuis la version 1.0), Internet Explorer (depuis la version 5.5), Netscape (4.7x et suivants), Opera (6.05 et suivants).
- Un système d'exploitation qui prend en charge l'Unicode : Windows 2000, XP, Vista, 7, 8, 10, Mac OS 9.2, Mac OSX 10.1 et suivants.
Saisir du texte
Avant toute chose et quel que soit votre système d'exploitation, vous devez activer la prise en charge multilingue. Voir dans la colonne de droite la procédure à suivre pour les systèmes d'exploitation les plus courants.
Une fois que vous avez activé la prise en charge multilingue, vous pouvez saisir du texte en devnagari. Ouvrez un nouveau document dans votre éditeur de texte (Word ou autre), puis sélectionnez "Hindi" dans la barre des langues. Vous pouvez alors commencer à saisir votre texte.
De même, lorsque vous souhaiterez rédiger un message en hindi sur les forums, les réseaux sociaux (Twitter, FaceBook, etc.) ou d'autres applications, il vous suffira de sélectionner "Hindi" dans la barre des langues.
Sur votre clavier, les caractères sont distribués de la façon suivante:

Cette distribution des caractères semblera sans doute peu commode à beaucoup. Vous pouvez télécharger le clavier phonétique dessiné par M. Shailendra Mugdal (Pour Windows 2000, XP, Vista, 7 ou pour Mac). Ceux qui utilisent Windows comme système d'exploitation et qui en ont le courage pourront également confectionner leur propre clavier en utilisant le "Keyboard Layout Creator", un logiciel gratuit de Microsoft
Les polices Unicodes multi-scripts, telles que Code 2000, Arial MS Unicode, Roman Unicode, etc., ainsi que les polices sud-asiatiques telles que Mangal, Akshar Unicode, Chandas, Kokila, Sanskrit 2003, etc. sont des polices Open Type. La différence majeure par rapport aux polices True Type tient au fait qu'elles incluent des routines qui réalisent automatiquement certaines opérations. Elles permettent, entre autres, de réaliser automatiquement les ligatures. Exemple :
Pour faire apparaître la ligature द्व il suffit de taper द + ् (halant)+ व
Certaines ligatures ne sont plus très couramment utilisées en hindi moderne. Elles apparaîtront néanmoins. Ainsi, si vous tapez श + ् (halant) + व vous obtiendrez la ligature श्व. Mais il est possible d'obtenir श्व ou श्व en utilisant les caractères "espace insécable (asiatique)" et "séparateur de caractères liés (asiatique)" présents dans la table des "caractères spéciaux" du menu insertion. Ainsi :
श + ् (halant) + "espace insécable" + व = श्व
श + ् (halant) + "séparateur de caractères liés" + व = श्व
Pour éviter d'avoir à appeler à chaque fois la table des caractères spéciaux et d'insérer, il vous suffit d'affecter une touche de raccourci à "espace insécable" et à "séparateur". Pour les ligatures les plus courantes, vous pouvez aussi créer des macros qui vous éviteront d'avoir à saisir la totalité de la séquence ( C1 + ् (halant) + "espace insécable" + C2).
Pour plus d'information et télécharger un large choix de polices, vous pouvez consulter le site d'Alan Wood (très complet). Vous trouverez également des informations et des polices sur Devnagari.
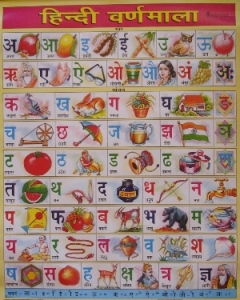
Applications Smartphones
De nombreuses applications pour Smartphones, gratuites ou payantes, plus ou moins bien conçues, sont à votre disposition, tant sur Android Market que sur Mac App Store.
Vidéos
Grâce à une simple recherche par mots clés sur le site YouTube, vous trouverez quantité de vidéos relatives à l'écriture du hindi. Un exemple parmi d'autres :
Dans le même esprit, mais avec la saveur du vintage, on trouve toujours sur le site de l'université de Pennsylvanie une série de vidéos au format Real.
Alphabet nastaliq
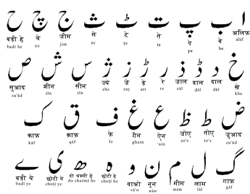
- Alphabet Nastaliq sur Wikipedia
- Alphabet Nastaliq sur le site de Hugo Coolens
Prise en charge multilingue
Sous Windows 8.1
Sous Windows 7 et Windows Vista
- 1. Pour ouvrir Région et langue, cliquez sur le bouton Démarrer, sur Panneau de configuration, sur Horloge, langue et région, puis sur Région et langue.
- 2. Cliquez sur l'onglet Claviers et langues, puis sur Modifier les claviers.
- 3. Sous Services installés, cliquez sur Ajouter.
- 4. Double-cliquez sur la langue que vous souhaitez ajouter, puis sur Clavier, sélectionnez les options de services de texte à ajouter, puis cliquez sur OK.
- Avant de pouvoir changer la langue d'entrée que vous voulez utiliser, vous devez vous assurer que la langue d'entrée a été ajoutée. Cliquez sur le bouton Langue d'entrée dans la Barre de langue, puis cliquez sur la langue d'entrée que vous souhaitez utiliser.
Sous Windows XP, 2000
- 1. Dans le menu Démarrer de Windows, pointez sur Panneau de configuration, puis cliquez sur Options régionales, date, heure et langue.
- 2. Cliquez sur l'icône Options régionales et linguistiques, puis cliquez sur l'onglet Langues.
- 3. Dans la zone Prise en charge de langues supplémentaires, activez les cases à cocher situées en regard des langues que vous souhaitez utiliser.
Sous Mac OS 10.x
- 1. Choisissez Préférences Système dans le menu Pomme, puis cliquez sur International.
- 2. Cliquez sur Menu Saisie, puis sélectionnez la configuration du clavier ou la méthode de saisie de votre choix en cochant la case correspondante. Dès que plusieurs éléments sont cochés dans la sous-fenêtre Menu Saisie, le Menu Saisie s'affiche sous forme de drapeau à droite de la barre des menus.
- 3. Ouvrez l'application que vous souhaitez utiliser.
- 4. Cliquez sur l'icône du menu Saisie dans la barre des menus puis choisissez la configuration du clavier ou la méthode de saisie de votre choix. Commencez à taper du texte.
- Si vous avez besoin d'aide pour savoir sur quelles touches appuyer pour voir les caractères de votre choix, cochez la case en face du Visualiseur de clavier dans la sous-fenêtre Menu Saisie des préférences International. Vous pouvez alors sélectionner l'option "Afficher le Visualiseur de clavier" dans le menu Saisie.
- Toutes les applications ne gèrent pas toutes les langues. Si la configuration du clavier ou la méthode de saisie est estompée (non disponible) dans le menu Saisie, c'est que l'application active ne gère pas cette langue. Pour savoir quelles sont les langues prises en charge par une application, sélectionnez l'icône de l'application et choisissez Fichier > Lire les informations. Cliquez ensuite sur le triangle en face de Langues.
- Certaines langues (comme l'hindi) peuvent impliquer l'installation de polices supplémentaires avant que les caractères correspondants soient visibles à l'écran. Vous obtiendrez des polices supplémentaires sur le disque d'installation de Mac OS X.

